Add or Edit Redactions on the Image Tab
Redactions obscure the content of image files so that only appropriate information is visible in the files you prepare for discovery. In Eclipse SE Desktop, up to 99 redaction categories—with different colors and labels for each—may be used.
Redactions can be viewed in Eclipse SE Desktop as solid, outlined, or cross-hatched (if user has appropriate privileges.) The following figure shows a solid redaction in an email image file.
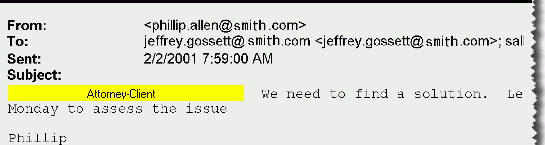
If several pages or documents have the content in the same location on each page that needs to be redacted in the same way, you can apply a redaction to all pages at once.

|
Note: Reviewers who do not have the privilege to see underneath redactions (called “restricted users” in this discussion), will have limited access to content in Eclipse SE Desktop after redactions are added.
On the Image tab: |
Click the links below to view step-by-step procedures for adding or editing redactions.
 Redact Image Content
Redact Image Content
 Resize a Redaction
Resize a Redaction
 Move a Redaction
Move a Redaction
 Change Redaction Category
Change Redaction Category
 Find Redactions Using Search
Find Redactions Using Search
 Apply a Redaction to Multiple Pages
Apply a Redaction to Multiple Pages
 Delete a Redaction
Delete a Redaction
Related Topics
Last Revision: 6/2/2023
Version: 2019.0.0
 , and select the needed style. This style applies
to all redactions applied (on all pages) and it can be changed after
redactions have been applied.
, and select the needed style. This style applies
to all redactions applied (on all pages) and it can be changed after
redactions have been applied.
 , or another button to stop
the redaction activity.
, or another button to stop
the redaction activity. . In the
image, the mouse pointer changes to
. In the
image, the mouse pointer changes to  .
.
 .
In the image, the mouse pointer changes to
.
In the image, the mouse pointer changes to 